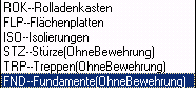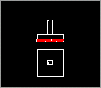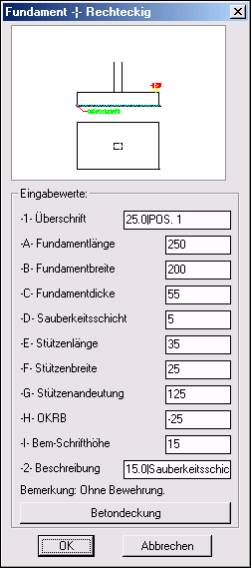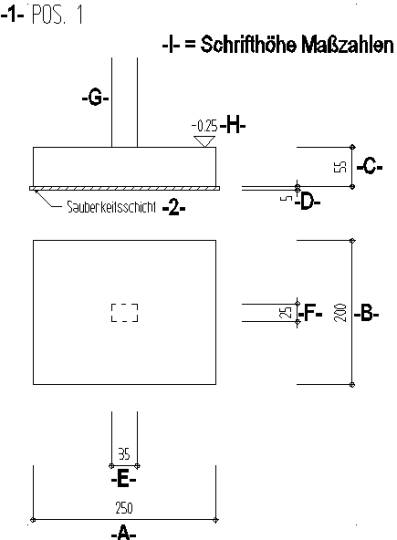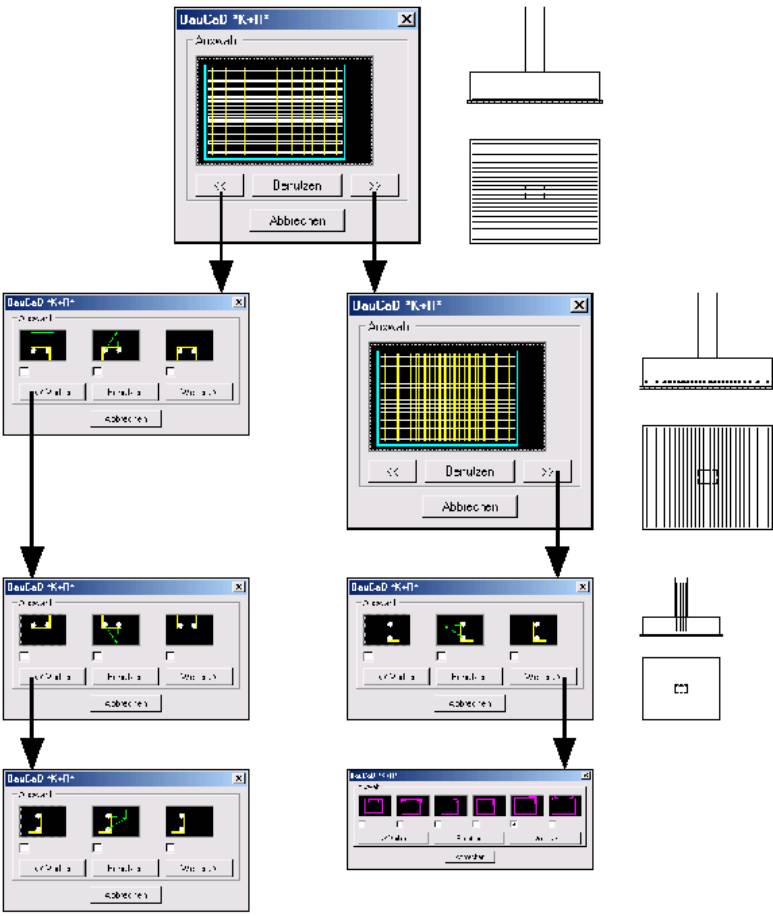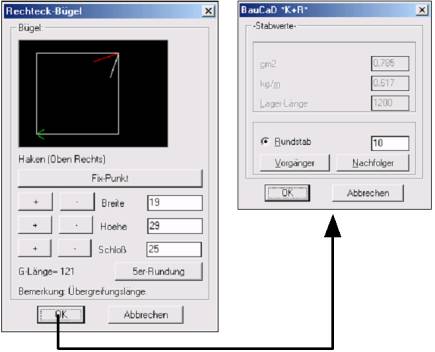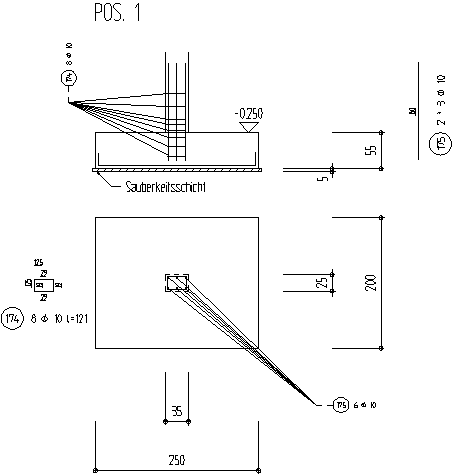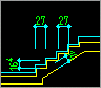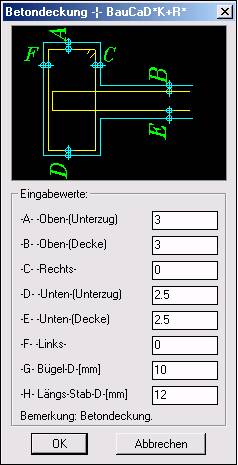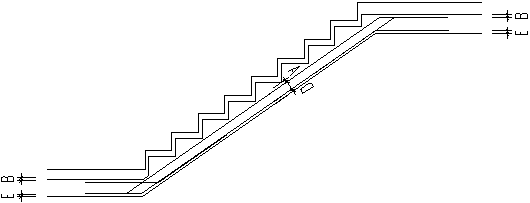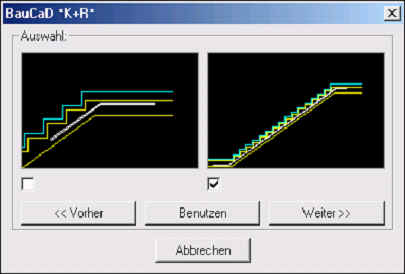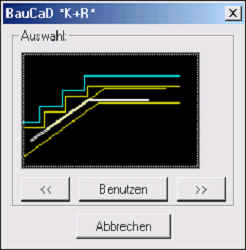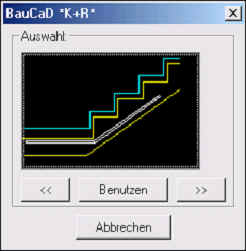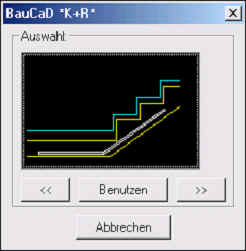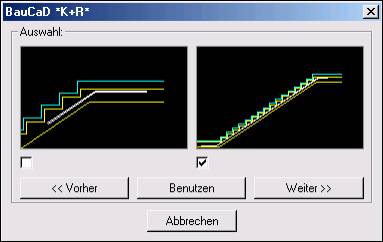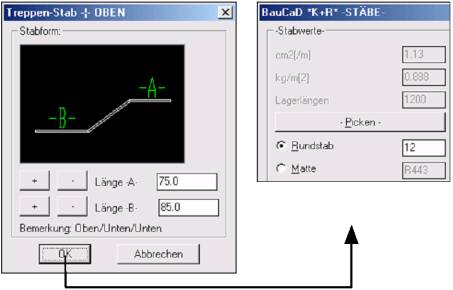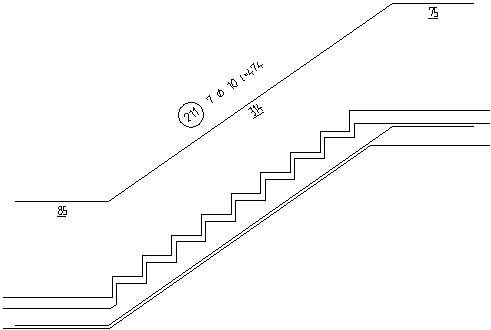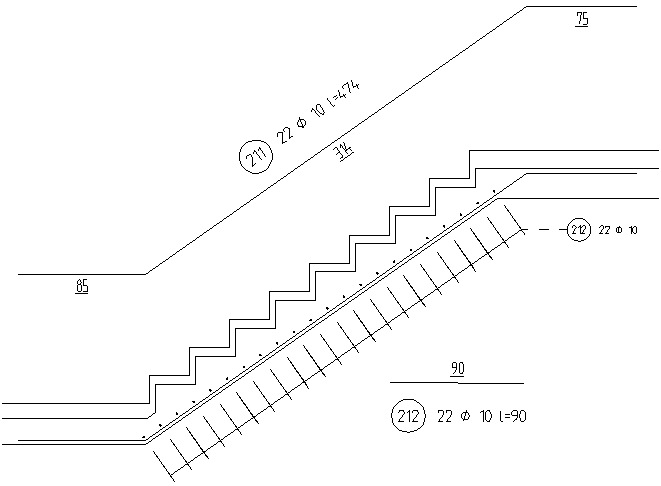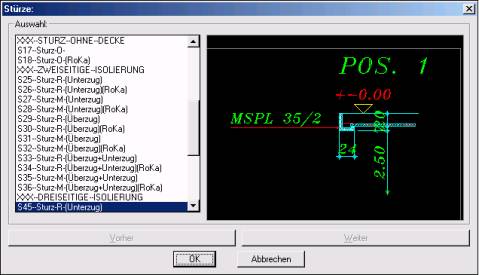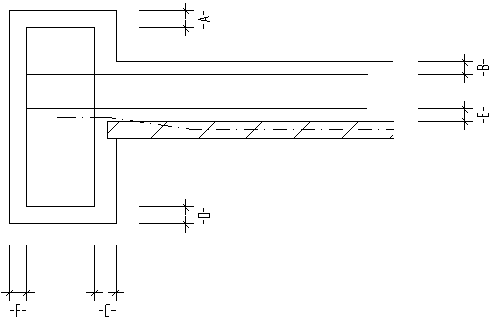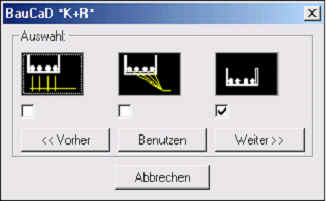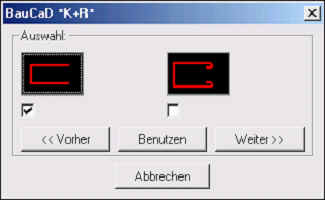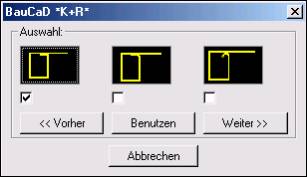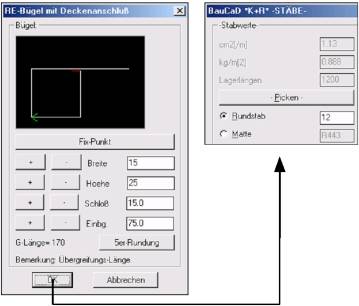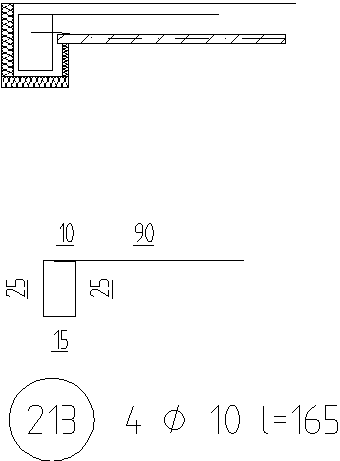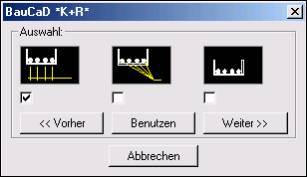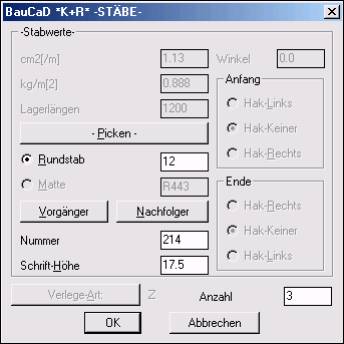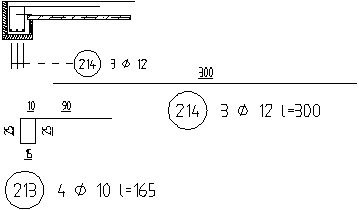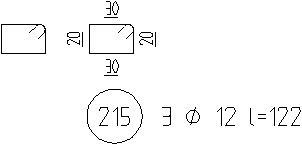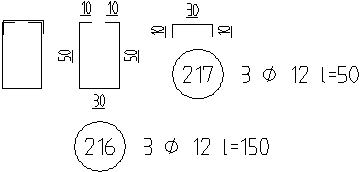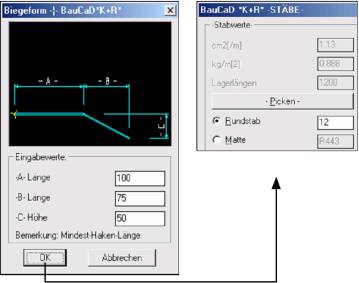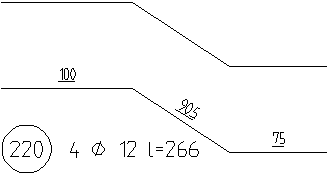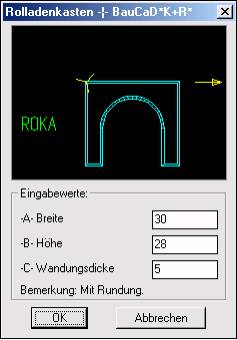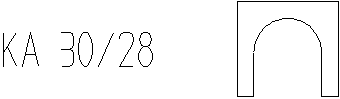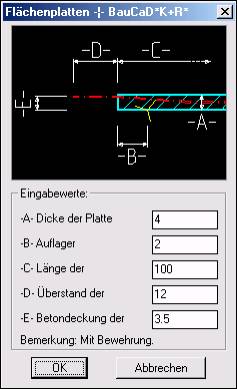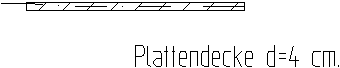Nach Aktivieren des Befehls wird der abgebildete Dialog eingeblendet.
Durch Picken auf den Beschreibungstext oder das
entsprechende Dia wird die Detailart ausgewählt.
Mit den Schaltflächen “Vorher“ und “Weiter“
werden weitere Dias angezeigt.
Durch “OK“ wird die Auswahl bestätigt und das zugehörige Dialogfenster zur Erzeugung des Details geöffnet.