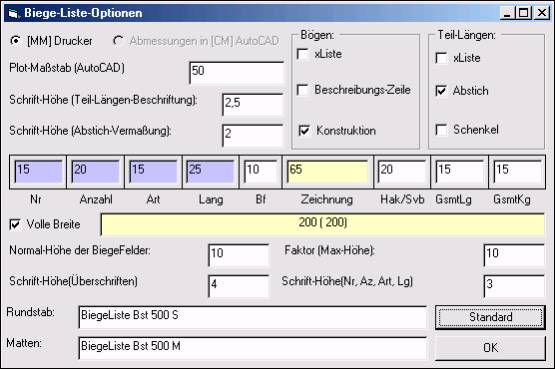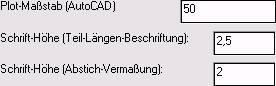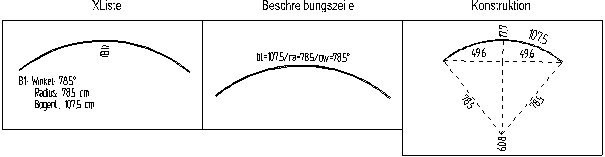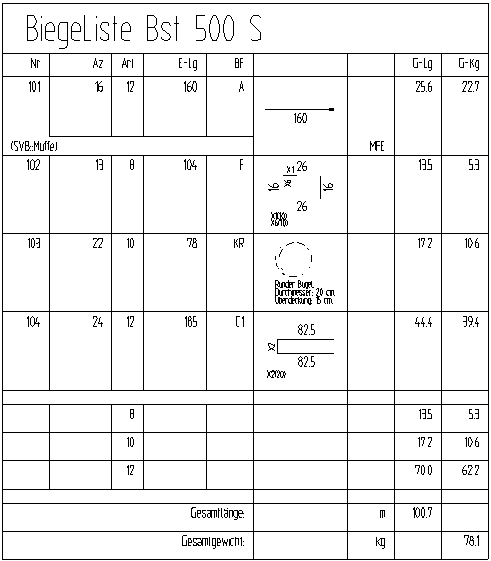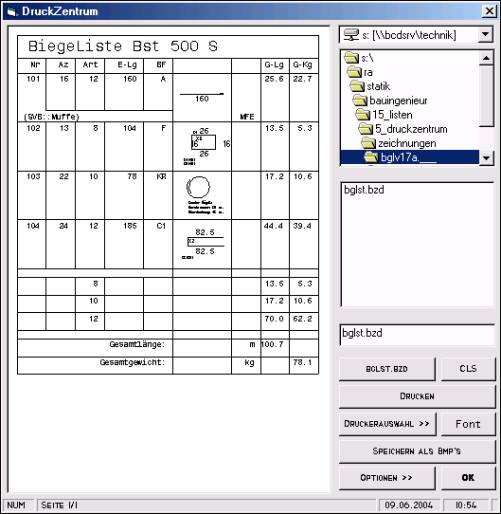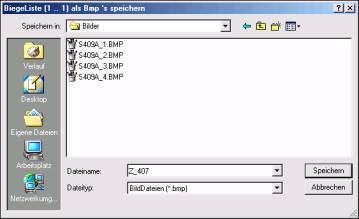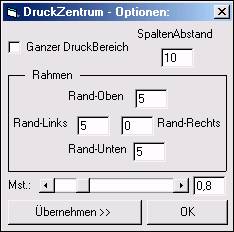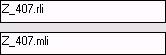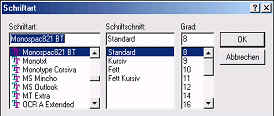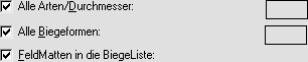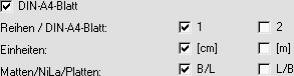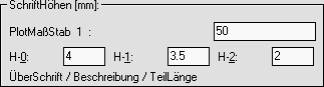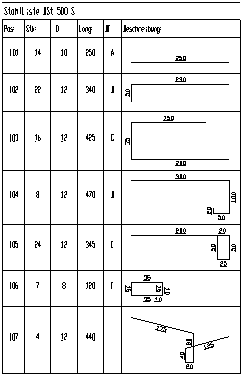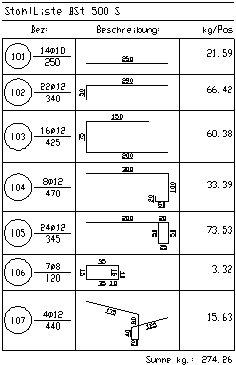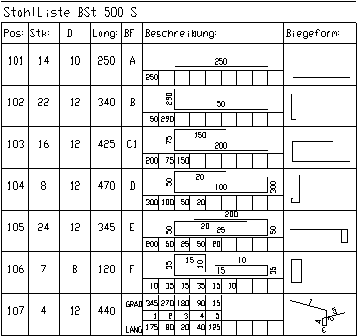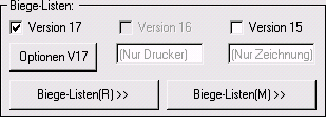
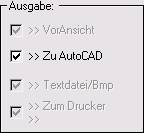
Bei den Biegelisten stehen drei verschiedene Versionen zur Auswahl: Version 17, die sowohl in die Zeichnung eingefügt, als auch zum Drucker geschickt bzw. als Bilddatei abgespeichert werden kann; Version 16, die wahlweise zum Drucker geschickt oder als Bilddatei abgespeichert werden kann; Version 15, die nur in die Zeichnung eingefügt werden kann.
Version 15 und Version 16 sind nur noch übergangsweise aktiv und werden in späteren Versionen nicht mehr benutzt.